Ubuntu Mate 19.10 – Installation BookStack (Wiki)
Open-Source-Plattform zur Erstellung von hierarchisch angelegten Dokumentationen ist eine sehr gute Alternative zur bekannten DokuWiki. Ursprünglich ist es als Büchererfassungen in chronologischer Form gedacht gewesen. Nutzbar ist das Ganze für alles Mögliche an Wiki’s, Präsentationen, Anleitungen (Doku) in Form von „Regalen, Buchkategorien und Kapiteln“. Das Ganze läuft auf einem Linux-System und ist relativ schnell installiert. Schritt für Schritt leicht erklärt wie Apache2, MySQL und BookStack installiert wird. Legen wir los… 🙂
Notwendig ist ein Linux-Rechner mit Mysql/MariaDB und ein System wie z.B. Ubuntu. Hier zeigen wir Euch die Installation mit Ubuntu Mate 19.10.
Apache2 HTTP Server und MariaDB auf Ubuntu 19.10 installieren:
Der Apache2 Server (Webserver) ist sehr beliebt neben NGINX. Das Script BookStack benötigt den Webserver, daher installierst du ihn zuerst.
Lese die Installationsabschnitte von links nach rechts 😉
1. Ubuntu aktualisieren mit:
sudo apt-get update
2. Apache2 installieren mit:
sudo apt-get install apache2
3. Apache2 für Systemstart aktivieren:
sudo systemctl enable apache2.service
4. Datenbank-Server (MariaDB) installieren mit:
sudo apt-get install mariadb-server mariadb-client
Nun kannst du mal testen, ob Apache2 schon läuft. Per Webbrowser: http://localhost oder die interne IP-Adresse des Ubuntu-Rechners.
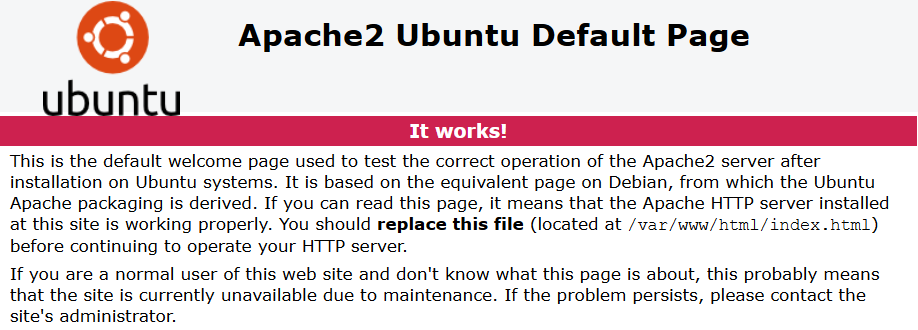
5. Apache2 Webserver starten mit:
sudo systemctl start apache2.service
6. Gestoppt wird der Apache2 Server mit:
sudo systemctl stop apache2.service
Jede Änderung am Apache2 Server oder anderen Konfigurationen sollte mit sudo systemctl restart apache2.service neu geladen werden.
Installation Bookstack Ubuntu – Einfach wie nie… 🙂
Nachdem der Datenbankserver MariaDB installiert wurde, kannst du mit folgenden Befehlen auf der Console den Datenbankserver nutzen:
MariaDB-Server Starten mit:
sudo systemctl start mariadb.service
Server MariaDB Stoppen mit:
sudo systemctl stop mariadb.service
Datenbank-Server Aktivieren mit:
sudo systemctl enable mariadb.service
Sicherung der Datenbank MariaDB:
Um die MariaDB Datenbank zu schützen, fügen wir nun zu Beginn einige Definitionen und Einstellungen hinzu mit:
sudo mysql_secure_installation
MariaDB-Server nutzen mit:
7. Restart vom MariaDB-Server mit:
sudo systemctl restart mariadb.service
8. Um sich nun mit dem Server zu verbinden, nutze:
sudo mysql -u root -p
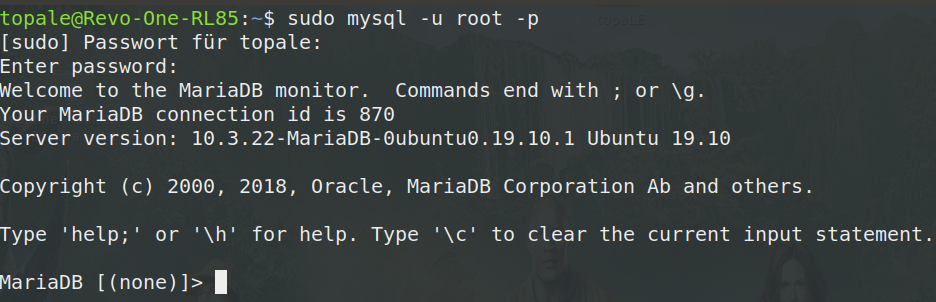
Installiere PHP 7.1 und wichtige erforderliche Module:
Möglicherweise ist die php7.1 Version im Repository Ubuntu nicht vorhanden und muss per ppa hinzugefügt werden: (Drittanbieter)
Upgrade auf PHP 7.1 hinzuzufügen:
sudo apt-get install software-properties-commonsudo add-apt-repository ppa:ondrej/php
9. System-Update mit:
sudo apt-get update
10. Ubuntu Upgrade:
sudo apt-get upgrade
Erforderliche php-Module jetzt installieren:
sudo apt-get install php7.1 libapache2-mod-php7.1 php7.1-common php7.1-sqlite php7.1-curl php7.1-intl php7.1-mbstring php7.1-xmlrpc php7.1-mysql php7.1-gd php7.1-xml php7.1-cli php7.1-mcrypt php7.1-tidy php7.1-zip
Führe nach der Installation von PHP 7.1 die folgenden Befehle aus, um die PHP-INI für Apache2 zu öffnen und zu bearbeiten:
sudo nano /etc/php/7.1/apache2/php.ini
Passe die php.ini in den entsprechenden Zeilen der Umgebung für BookStack Wiki an. Diese Einstellungen sind optional für Bookstack zu empfehlen.
file_uploads = On
allow_url_fopen = On
memory_limit = 256M
upload_max_filesize = 100M
cgi.fix_pathinfo = 0
max_execution_time = 360
date.timezone = Europa/Berlin
12. Speichere mit (STRG+O) die Datei php.ini nach den erforderlichen Anpassungen und verlasse mit (STRG+X) den nano-Editor.
13. Apache2 Server neu starten mit:
sudo systemctl restart apache2.service
14. Erstelle nun eine phpinfo.php mit:
sudo nano /var/www/html/phpinfo.php
Füge in die neue Datei folgendes ein:
<?php phpinfo( ); ?>und speichere die Anpassung.
Teste im Webbrowser mit: http://localhost/phpinfo.php (oder IP des Servers). Die Seite sollte dann so aussehen 😉
MariaDB (im Beispiel hier: DB = bookstack):
15. MariaDB aufrufen mit:
sudo mysql -u root -p
16. Datenbank erstellen mit (Beispiel: bookstack):
CREATE DATABASE bookstack;
CREATE USER 'bookstackuser'@'localhost' IDENTIFIED BY 'dein_passwort_eintragen';
GRANT ALL ON bookstack.* TO 'bookstackuser'@'localhost' IDENTIFIED BY 'dein_passwort_eintragen' WITH GRANT OPTION;
exit.
19. Datenbankeinstellungen neu laden:
FLUSH PRIVILEGES;
20. Datenbank MariaDB verlassen mit:
EXIT;
Download und Installation Bookstack Ubuntu:
Wir installieren nun den Composer und im Anschluss alle erforderlichen Dateien von Bookstack WiKi:
sudo curl -sS https://getcomposer.org/installer | sudo php -- --install-dir=/usr/bin --filename=composer
21. Wechsle nun in das Verzeichnis:
cd /var/www/html/
22. Installiere das GIT mit:
sudo apt-get install git
BookStack wie folgt laden mit:
sudo git clone https://github.com/BookStackApp/BookStack.git --branch release --single-branch
23. Wechsle dann in das Verzeichnis BookStack mit:
cd BookStack
24. Installiere aus dem Composer BookStack mit:
sudo composer install
env erstellst du nun eine neue Datei für die Datenbankverbindung mit:sudo mv .env.example .env und sudo nano .env
# Datenbankdetails
DB_HOST=localhost
DB_DATABASE=bookstack
DB_USERNAME=bookstackuser
DB_PASSWORD=dein_datenbank_passwort
Speichern und Datei verlassen | Installation Bookstack Ubuntu
Datenbank migrieren:
25. Key erstellen für die Zuordnung der DB mit:
sudo php artisan key:generate (mit „yes“ bestätigen)
26. Datenbank von bookStack migrieren mit:
sudo php artisan migrate (mit „yes“ bestätigen)
27. Datenordner definieren mit:
sudo chown -R www-data:www-data /var/www/html/BookStack/
28. Datenordner-Rechte setzen mit:
sudo chmod -R 755 /var/www/html/BookStack/
Konfigurierung der Seite von BookStack:
Konfiguriere die Apache2-Konfigurationsdatei für BookStack. Diese Datei steuert, wie Benutzer auf den Inhalt von BookStack zugreifen. Führe die folgenden Befehle auf der Console aus, um eine neue Konfigurationsdatei namens bookstack.conf zu erstellen.
sudo nano /etc/apache2/sites-available/bookstack.conf
<VirtualHost *:80>
ServerAdmin admin@deine_url.de
DocumentRoot /var/www/html/BookStack/public
ServerName deine_dyndns.de<Directory /var/www/html/BookStack/public/>
Options FollowSymlinks
AllowOverride All
Require all granted
</Directory>ErrorLog ${APACHE_LOG_DIR}/error.log
CustomLog ${APACHE_LOG_DIR}/access.log combined
</VirtualHost>
Kopiere den Inhalt in diese Datei und speichere. Nachdem du den VirtualHost konfiguriert hast, aktivieren wir diesen und starten den Apache2 Server neu:
neue Datei bookstack.conf aktivieren:
sudo a2ensite bookstack.conf
Rewrite Module aktivieren:
sudo a2enmod rewrite
Apache2-Server neu starten:
sudo systemctl restart apache2.service
Wenn nun alles ohne Probleme gelaufen ist, könnt ihr die URL das erste Mal aufrufen.
In der Regel ist das die öffentliche URL www.meine-bookstack-url.de oder die interne Heimadresse 192.168.xxx.xxx.
Nun loggt ihr Euch mit admin@admin.com und dem Standard-Passwort password ein. Jetzt könnt ihr die Ersteinrichtung durchführen. Viel Spass. 🙂

Die Installation wurde ebenfalls auf einem Raspberry Pi erfolgreich getestet.
Hier kannst du den Beitrag bewerten
Hits von
Ubuntu Mate 19.10 – Installation BookStack (Wiki)
Diese Seite wurde bisher 2.649 mal gelesen

